この記事を読んでほしい人
- 副業で収入を得たいサラリーマン
- 子育て中で外へ働きに出れないお母さん
- 将来について不安を抱えている大学生
この記事では、サラリーマンをしながらブログで副収入を得ている筆者が、以下についてわかりやすく解説します。
ブログを始めるには何をしたらいいのか?
本記事を最後まで読むことによって、ブログを始めるために必要な知識を身につけることができます。
なぜ、ブログでお金を稼げるのか?
ブログでお金を稼ぐことができる理由は、企業から広告費をもらうことができるからです。
例えば、テレビでCM(コマーシャル)ってありますよね?
あれは、テレビ番組の途中でCMを流すことによって、そこで紹介した企業からお金をもらっているのです。(NHKはCMがないので私たちが受信料を払っています。。。)
ブログも同じで、自分で書いた記事に広告を貼り、その広告がクリックされたり、その広告の商品が売れたりすると、その企業からお金をもらうことができます。
これがブログでお金が稼げる仕組みです。
余談1.ブログでどれぐらい稼げるのか?
ここで、ブログでどれぐらい稼げるのかについても紹介をしておきます。
参考に筆者の収入を紹介します。
筆者の収入
ブログを立ち上げてから
- 1か月目 300円/月
- 2か月目 700円/月
- 3か月目 1000円/月
「なんだこれだけじゃん」と思うかもしれませんがその通りです。残念ながらすぐに数万円を稼ぐのは難しいです。
ですが、ブログは資産になります。
仕事やアルバイトでは、働き続けないとお金をもらえませんが、ブログは一度書いた記事がインターネット上に残り、勝手にお金を稼いでくれます。
つまり、最初は収入が少なくても、毎月少しずつ収入を増やすことができます。
また、多い人は月に数百万稼いでいるともいわれ、普通に会社に勤めているだけでは得られない金額の収入を得ています。
ぜひ、この記事を読んで筆者と一緒にブログ運営をしてみましょう。
余談2:ブログを書くのにはお金がかかるの?
無料でブログを書く方法と、お金をかけてブログを書く方法があります。
アメーバブログ、ライブドアブログ、はてなブログなどは無料のブログであり、業者が運営しているサイトに記事を載せます。
趣味でブログを書く人は、無料ブログでもいいのですが、ブログで収入を得ようとしている人は、以下のデメリットがあるため、無料ブログはやめておきましょう。
無料ブログのデメリット
- 見た目のカスタマイズができない(他サイトと差別化ができない)
- 業者のサーバーとドメインを使うため、業者の意向でブログがなくなる
- 広告掲載に制限がある ⇐一番✖
もちろん、無料ブログを使って収入を得ている人もいますが、それは芸能人など、個人に影響力を持っていることが必要になります。
この記事では、できるだけお金をかけずにブログを運営する方法を紹介しています。
(余談1で筆者の収入を紹介しましたが、月1000円の収入でもプラスで運営ができていますので安心してください。)
それでは、ブログの始め方について解説します。
ブログを始めるには何をしたらいいのか?
ブログを始めるために、以下のモノを準備します。
ブログを始めるのに必要なモノ
- サーバー
- ドメイン
- WordPress
ブログは街を作るイメージに近いので、街を作る流れに沿って
- サーバー
- ドメイン
- WordPress
の役割を説明します。
ブログは街を作るイメージ
土地(サーバー)を借りる
まずは街を作るための土地(サーバー)を業者から借ります。

住所(ドメイン)を取得する
次に借りた土地に住所(ドメイン)をつけるため、業者から住所(ドメイン)を取得します。

ポイント
インターネット上の住所とは、
- https://〇〇〇.com/・・・
の「〇〇〇.com」の部分のことを示します。
筆者は「worksnow.net」という住所(ドメイン)を取得しています。
建物(記事)を建てる
次に建物(記事)を建てるために、大工さんに組み立てをお願いします。

ポイント
WordPressを使わずにインターネット上に記事を載せるには、HTMLやCSSといった専門知識が必要になりますが、初心者の人がいきなり対応できるものではありません。
そのため、建物を建てる時に大工さんに依頼するように、WordPressを使って記事をインターネット上に載せます。
以上がインターネット上にブログ記事を載せる流れです。
- 土地(サーバー)を借りる
- 住所(ドメイン)をつける
- 大工(WordPress)が建てる
あとは、ひたすら記事を書き、自分の街を大きくしていきます。

ぜひ、自分の街を作り上げ、いろんな人に訪問をしてもらいましょう。
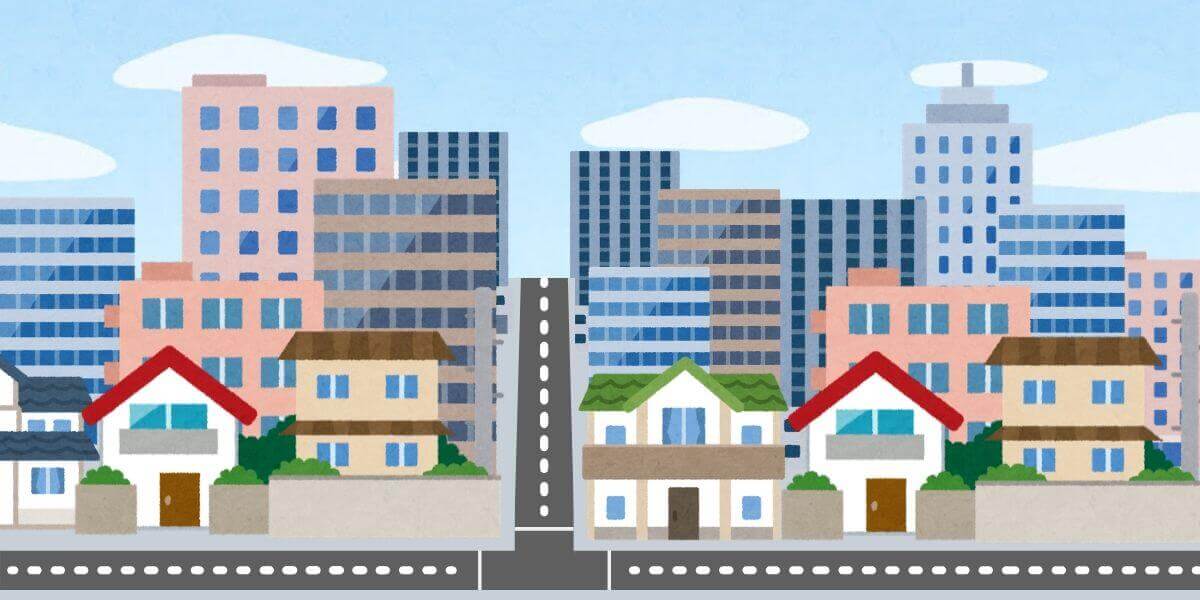
次にレンタルサーバー、ドメイン、WordPressの導入方法を説明します。
レンタルサーバーの契約、ドメインの取得
ここでは筆者が使っている「さくらのレンタルサーバ」の契約方法とドメインの取得方法を紹介します。
さくらのレンタルサーバを選ぶ理由
- 初期費用、ランニングコストを抑えられる
- コストパフォーマンスがいい
- 昔からあるサーバーなので安心
参考に、稼いでいるブロガーがよくおすすめしている「エックスサーバー」との比較を以下の表にまとめました。
※優れているほうを赤字にしています。
| 項目 | さくらのレンタルサーバ | エックスサーバー |
| プラン | スタンダード | X10プラン |
| 初期費用 | 1,048円 | 3,000円 |
| 料金 | 524円 436.5円(1年契約) |
1,200円(3か月契約) 1,000円(1年契約) 900円(3年契約) |
| 初年度合計金額 (1年契約で算出) |
6,286円 | 15,000円 |
| 無料お試し期間 | 14日 | 10日 |
| 運営開始 | 1996年から | 2003年から |
| 容量 | 100GB | 200GB |
| 転送量 | 80GB/日 | 150GB/日 |
| SSL(暗号化) http:// ⇒ https:// |
無料 | 無料 |
| 電話点メールサポート | 無料 | 無料 |
ポイント
- 料金:圧倒的にさくらのレンタルサーバのほうが安い
- 機能:やはりエックスサーバーのほうがいい
もちろん、上の表で比較した内容のほかにも、エックスサーバーの方が優れている点はありますが、そもそも月に数百万を稼ぐブロガーの人と同じ環境が必要なのでしょうか?
まずは、ブログを運営してみて、物足りなさを感じたらエックスサーバへ移行することをお勧めします。
なお、さくらのレンタルサーバには月額131円で利用できる「ライト」プランもありますが、デメリットが強すぎるのでやめておきましょう。
「ライト」プランをお勧めしない理由
- 容量が「スタンダード」の10分の1しかない
- WordPressが使えない ⇐致命的
ほかにも安いサーバーはありますが、サーバー自体が安定していなかったり、同じようなデメリットがあるのでやめておきましょう。
さくらのレンタルサーバの契約方法
まず、さくらのレンタルサーバのサイトに移動します。
スタンダードプランをクリック
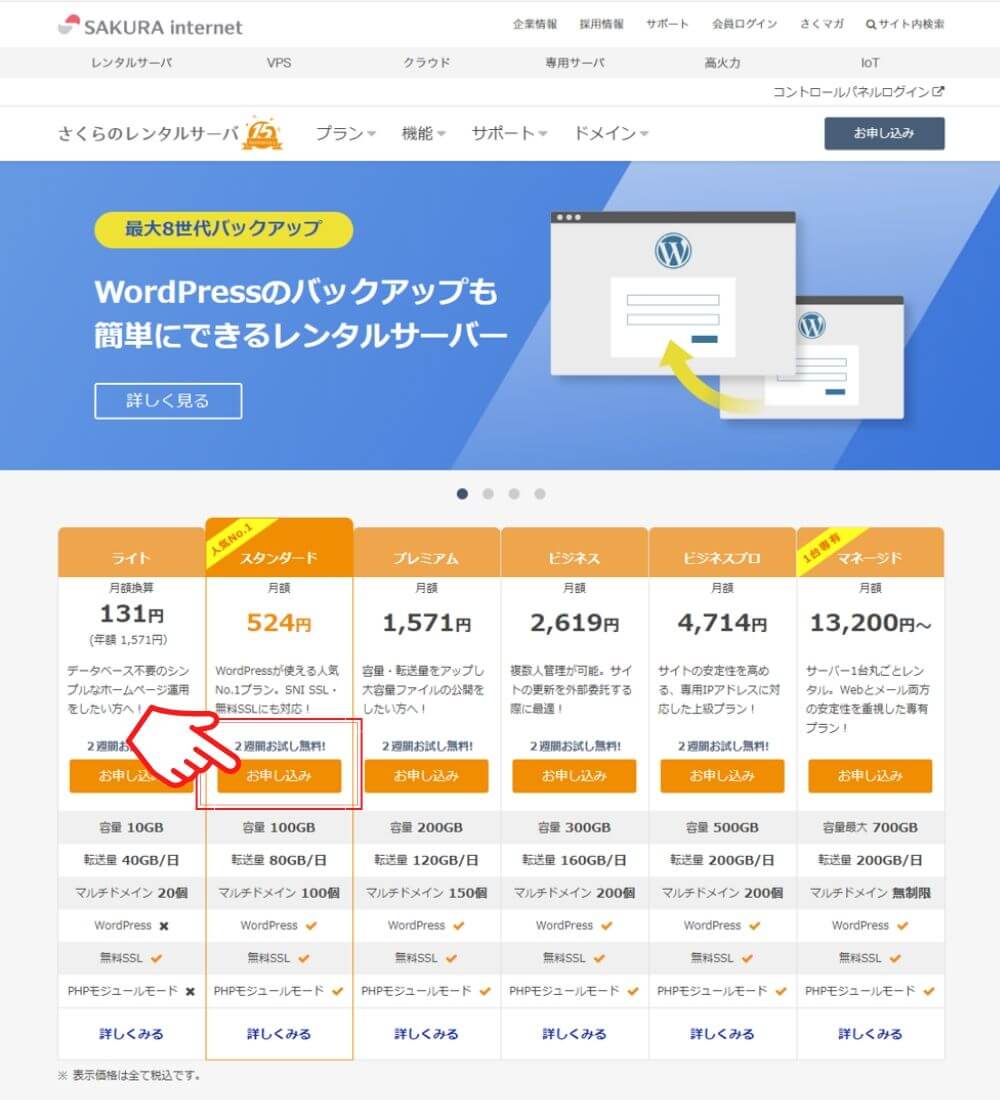
スタンダードプランの「お申込み」ボタンをクリックします。
初期ドメインの設定
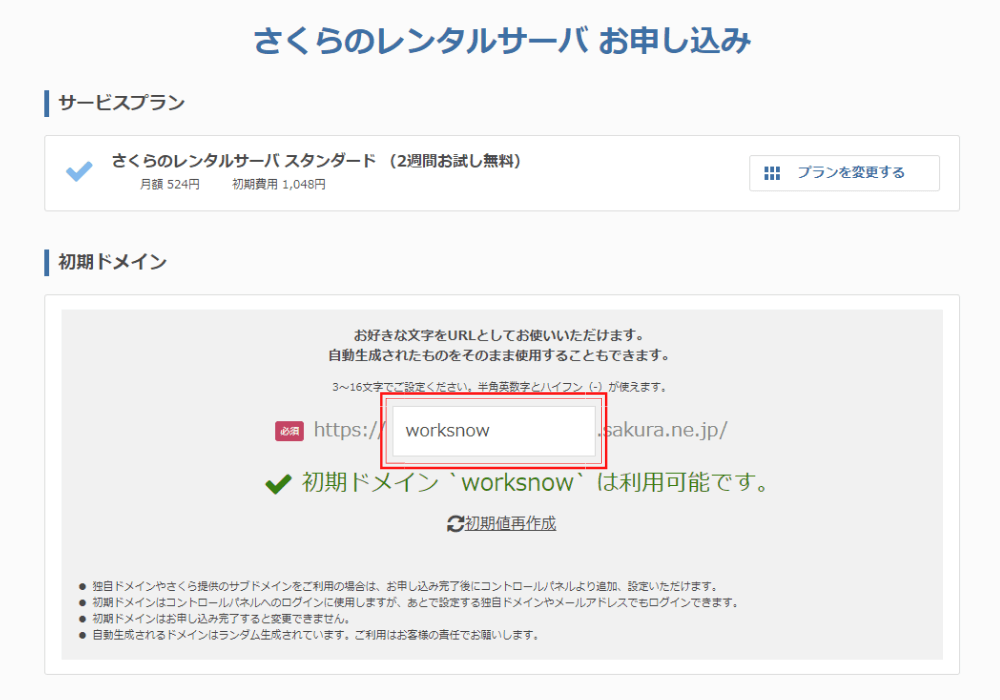
「初期ドメイン」を入力します。
こちらのドメインは、さくらのサーバから無料で提供されるドメインですが、こちらのドメインは使用しません(サブのドメインという位置づけになります)

「独自ドメインも取得する」にチェックを入れて、取得したいドメイン名を入力したら「検索」を押します。
すると、取得できるドメインには「申し込む」の表示が出るのでクリックします。
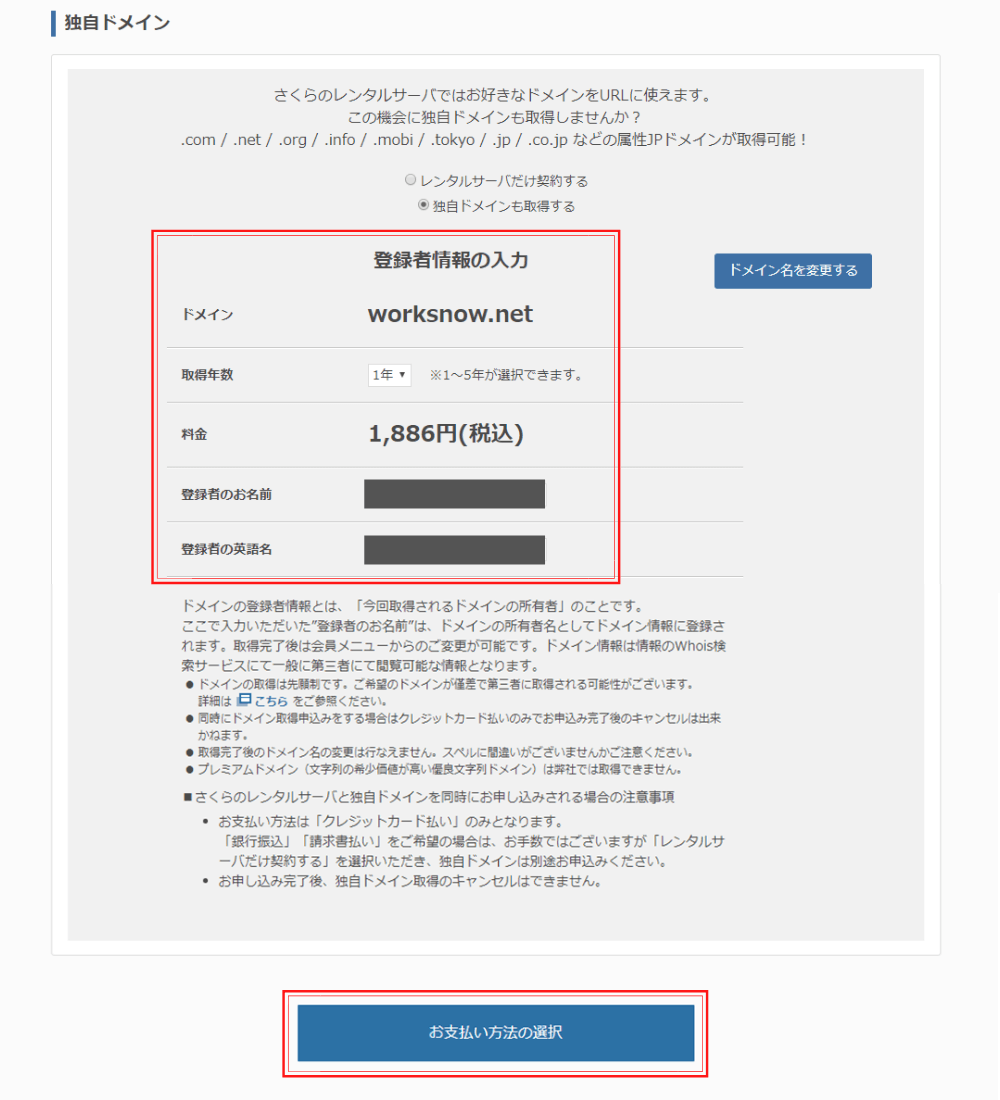
取得年数と登録者の名前を入力し、「お支払方法の選択」をクリックします。
ポイント
ドメインは1年単位でしか取得できないため、最初にまとまったお金を払うことになります。「お金かかるのか~」と思うかもしれませんが、月に計算するとペットボトル1本分(160円)です。
ちなみに、ドメインを別で取得したほうが安い場合もあります。
ですが、レンタルサーバーの会社と、ドメインを取得した会社が別の会社の場合、ドメインを使用するための設定の手間が増えてしまいますので、ドメインを一緒に取得することをおすすめします。(筆者も一緒に取得しました)
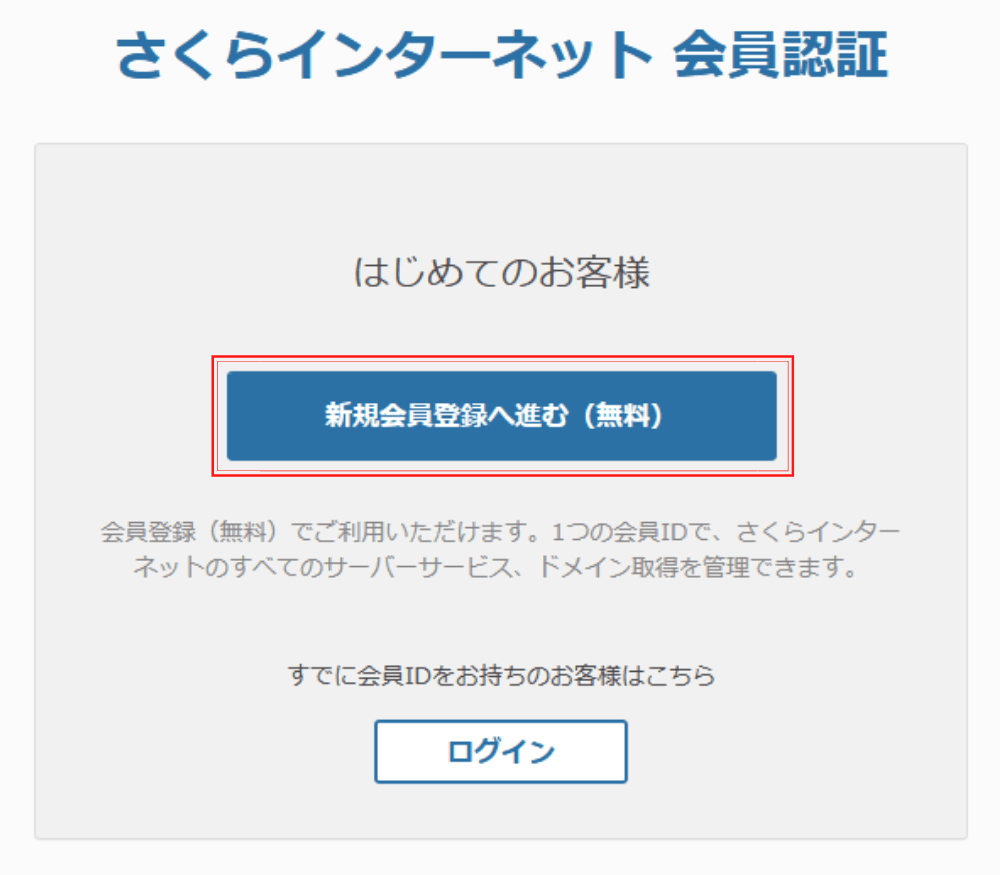
さくらインターネットに会員登録をします。「新規会員登録に進む(無料)」を押します。
(すでに会員登録が済んでいる方はログインをしてください)
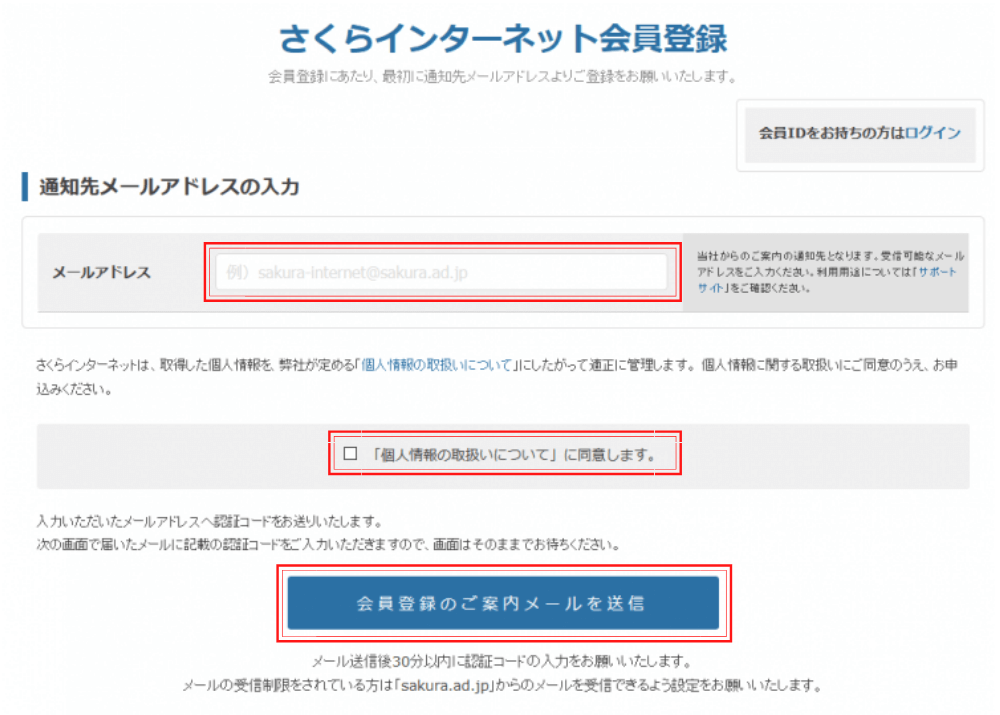
「メールアドレス」の入力と「個人情報取扱いについて」にチェックを入れて「会員登録のご案内メールを送信」をクリックします。
登録したメールアドレスに「認証コード」が送られてきますので、認証コードの入力をします。
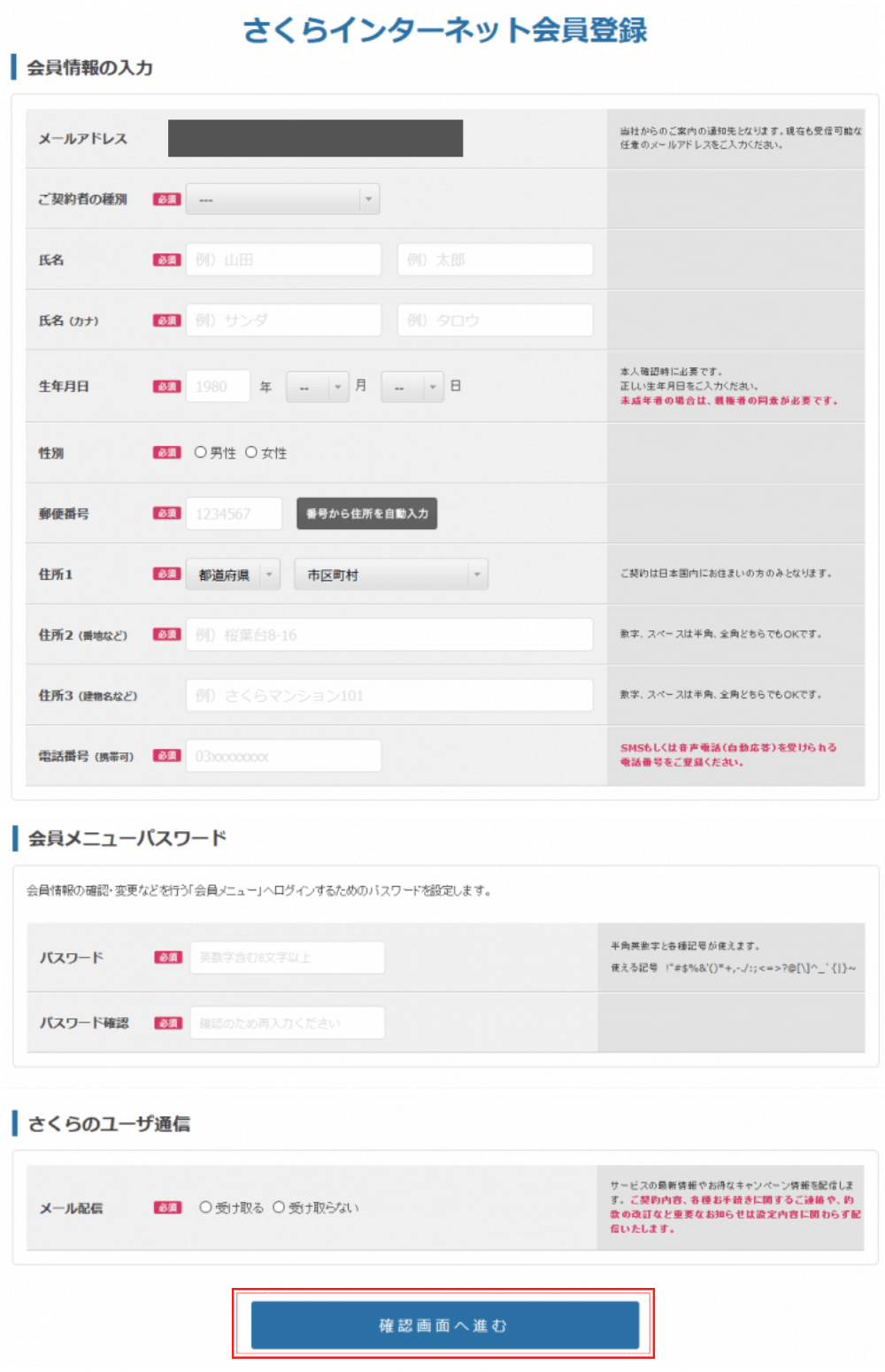
「会員登録情報」に必要事項を記入して「確認画面へ進む」をクリックします。
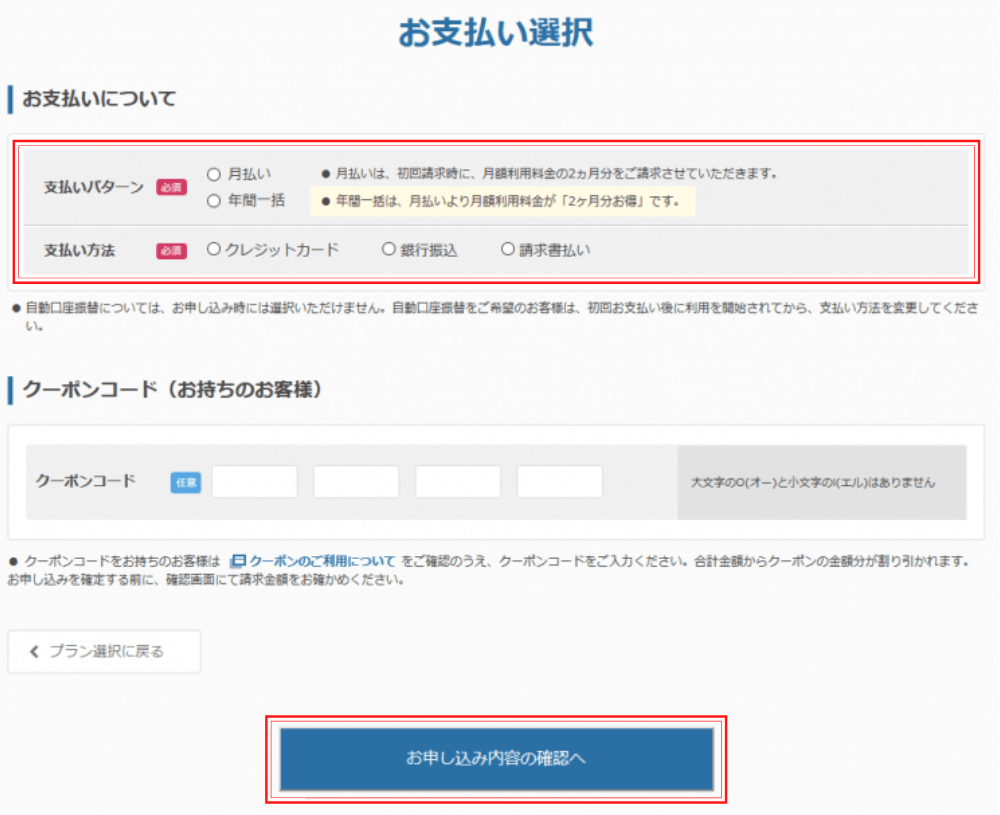
「支払い情報」を入力して「お申込み内容の確認へ」をクリックするとお申込内容の確認画面が出ますので、申し込みを完了させます。
以上で、サーバーとドメインが準備できましたので、次にWordPressのインストールを行います。
WordPressのインストール
サーバコントロールパネルにログインします。

※ログインに必要なドメイン名、パスワードはメールで送られています。
メールで送られてくる内容
- ドメイン名:〇〇.sakura.ne.jp
- パスワード:ランダムな英数字
データベースの設定
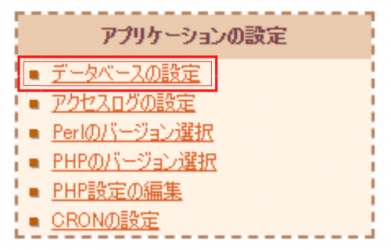
左列の「アプリケーションの設定」の中にある「データベースの設定」をクリックします。
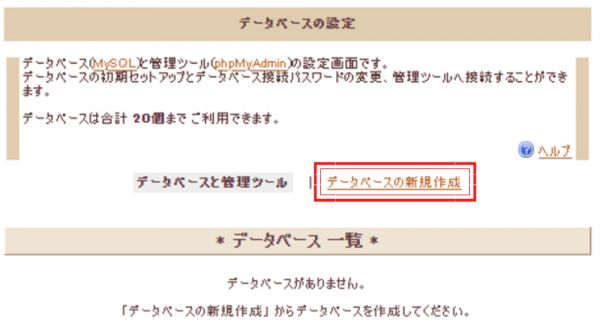
「データベースの新規作成」をクリックします。
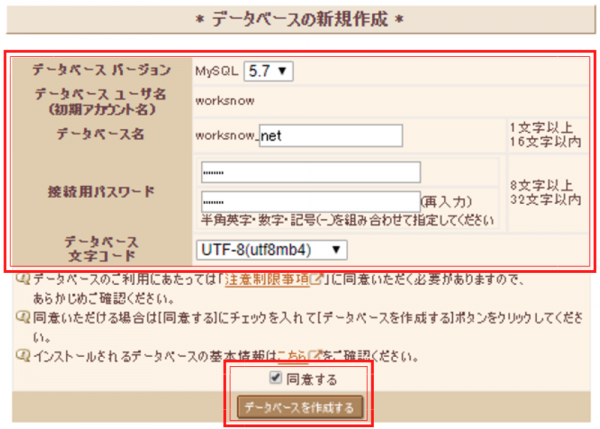
| 項目 | 内容 |
| データベースバージョン | デフォルトでOK |
| データベースユーザー名 | アカウント名になっている |
| データベース名 | 何でもよい(後からわかるように設定) |
| 接続用パスワード | 任意のパスワードを設定 |
| 文字コード | デフォルトでOK |
入力したら「同意する」にチェックを入れて「データベースを作成する」をクリックします。
WordPressのインストール
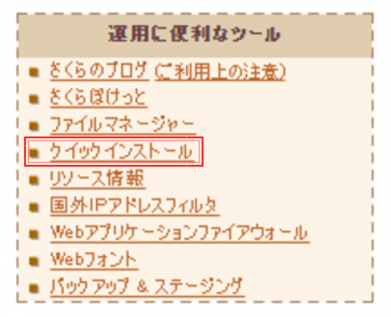
左列の「運用に便利なツール」の中にある「クイックインストールの設定」をクリックします。

「ブログ」をクリックします。
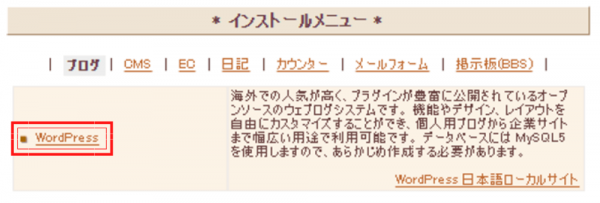
「WordPress」をクリックします。
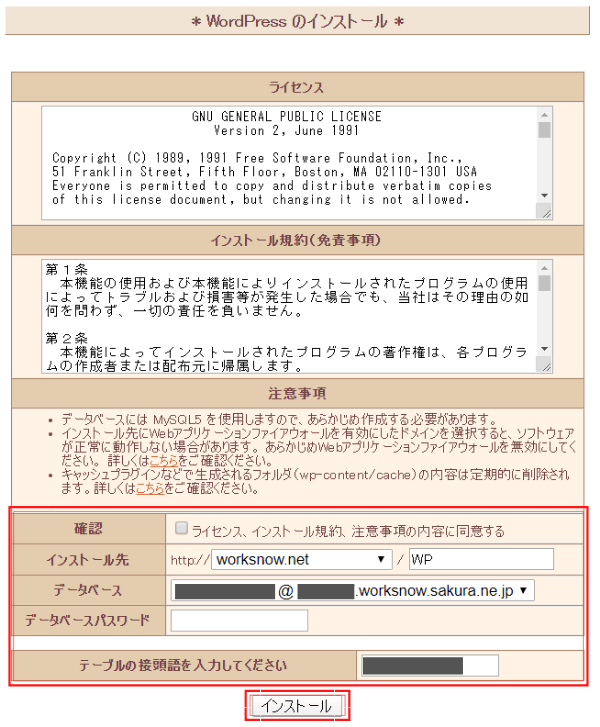
| 項目 | 内容 |
| 確認 | チェックを入れる |
| インストール先 | /の後に好きなフォルダ名(※1)を入力 |
| データベース | デフォルトでOK |
| データベースパスワード | パスワードを入力 |
| テーブルの接続語 | デフォルトでOK |
(※1)WordPressをインストールするので、「WP」などにしておくと後からわかりやすい。
入力したら「インストール」をクリックします。
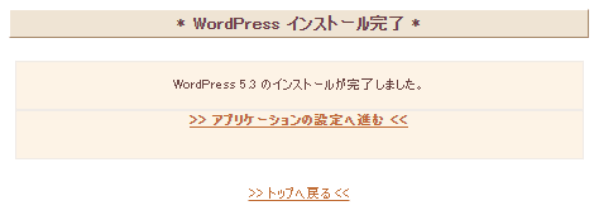
上の画面が出たらサーバーへのWordPressインストールが完了です。
次に取得したドメインの設定を行います。
ドメインの設定
サーバコントロールパネルにログインします。

ドメインの設定
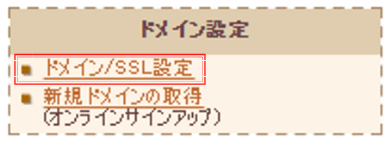
左列の「ドメイン設定」の中にある「ドメイン/SSL設定」をクリックします。
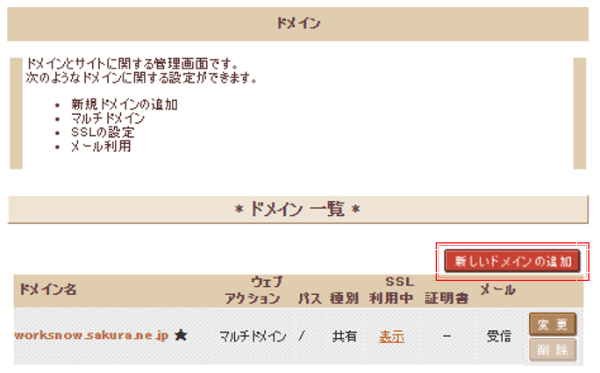
「新しいドメインの追加」をクリック
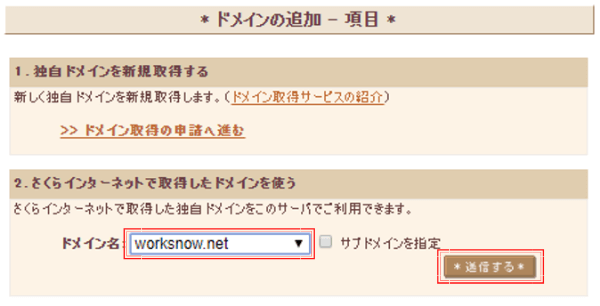
取得したドメイン名を選択し「送信」をクリックします。
(「サブドメインを指定」にはチェックを入れないでください)
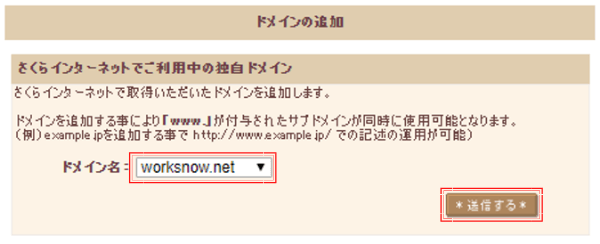
先ほどと同じような画面が出ますので、取得したドメイン名を選択し「送信」をクリックします。
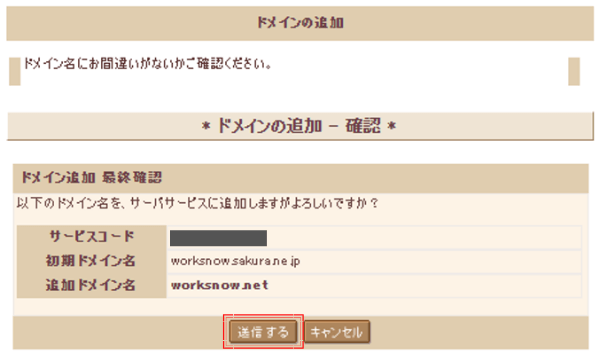
内容を確認し「送信する」をクリックします。
(注意)
ドメインの取得には時間がかかるため、ドメインを申請してすぐにこの作業をすると
「初期ドメインがDNSに登録されていません。しばらく後に設定してください」
との表示が出ることがあります。
その場合は、数時間後にもう一度ドメインの設定をしてください。
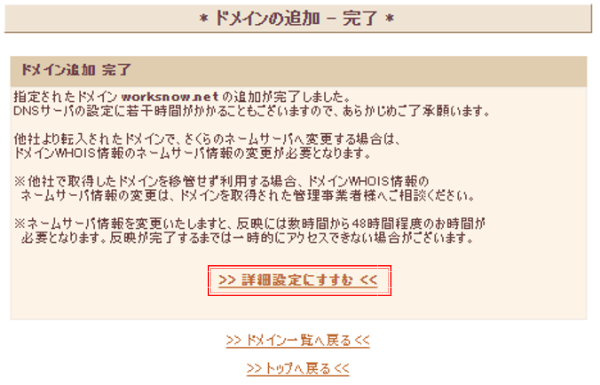
上の画面が出たら「>>詳細設定にすすむ<<」をクリックします。
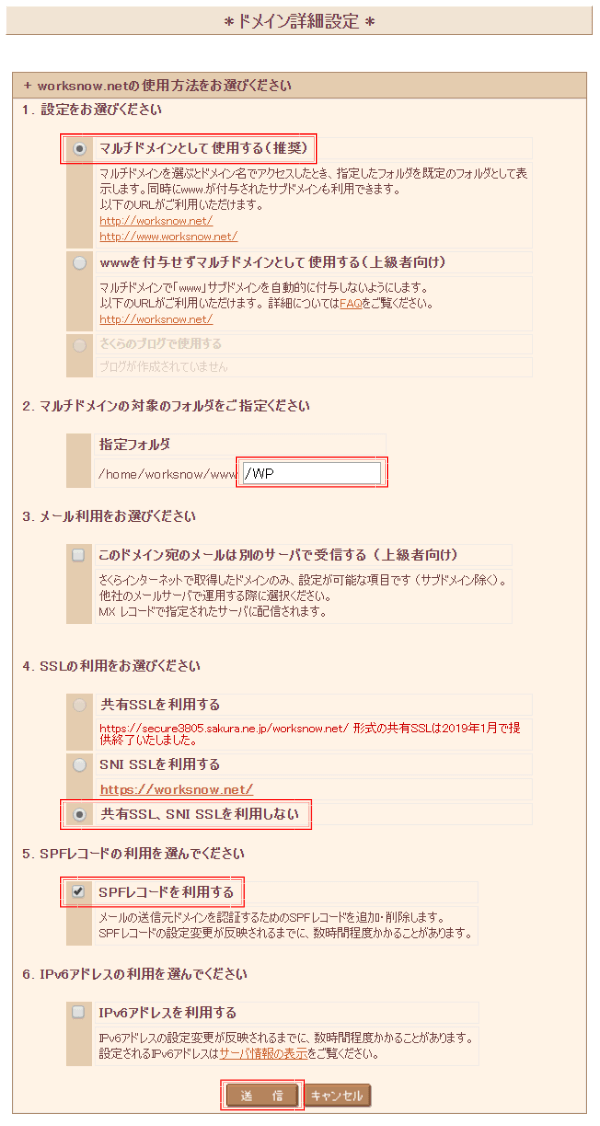
| 項目 | 内容 |
| 1.設定をお選びください | 「マルチドメインとして使用する(推奨)」にチェック |
| 2.マルチドメインの対象のフォルダをご指定してください | 先ほどWordPressをインストールしたフォルダを指定する |
| 3.メール利用をお選びください | チェック入れない |
| 4.SSLの利用をお選びください | 「利用しない」にチェック |
| 5.SPFレコードの利用を選んでください | 「SPFレコードを利用する」にチェック |
| 6.IPv6アドレスの利用を選んでください | チェック入れない |
入力したら「送信」をクリックします。
ちなみに、SSL(暗号化)の設定は本記事の作業が完了してから行います。

上のメッセージが出たらドメインの設定は完了です。
最後にWordPressの初期設定をします。
WordPressの初期登録
サーバコントロールパネルにログインします。

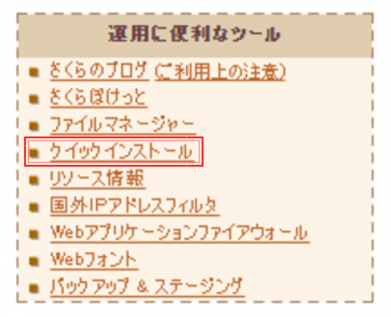
左列の「運用に便利なツール」の中にある「クイックインストールの設定」をクリックします。
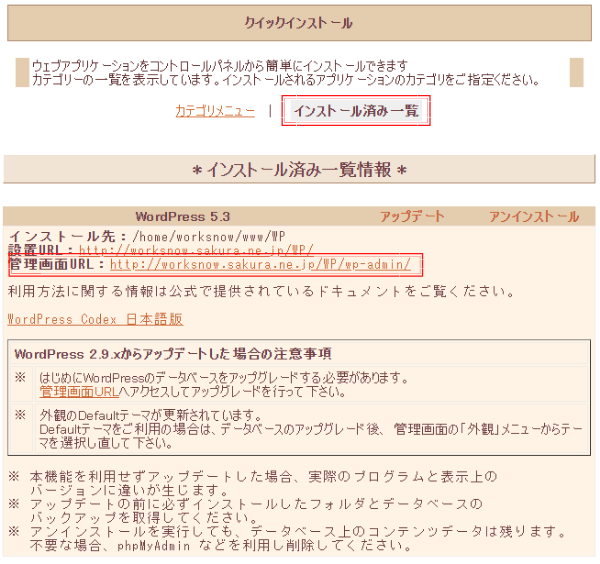
「インストール済み一覧」の中にある「管理画面URL」をクリックします。
すると下の画面が出ます。
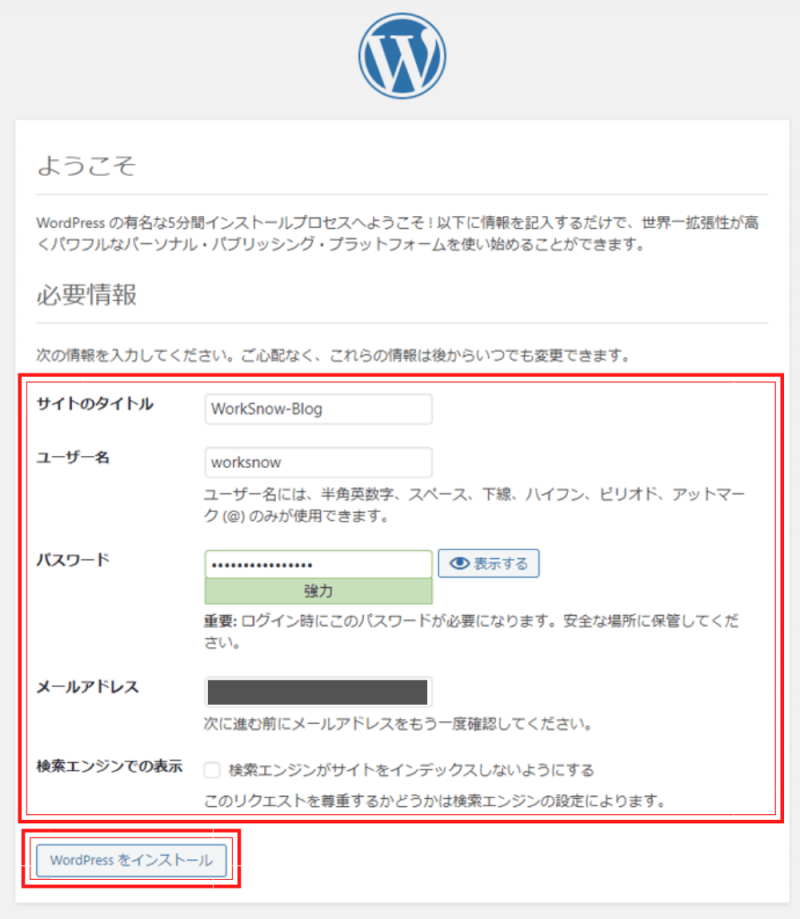
| 項目 | 内容 |
| サイトのタイトル | 好きなタイトルを付けます(あとから変更可能) |
| ユーザー名 | 好きなユーザー名を付けます(ログイン時に使います) |
| パスワード | 任意のパスワードを設定します |
| メールアドレス | 連絡の取れるメールアドレスを入力します。 |
| 検索エンジンでの表示 | チェックしない |
入力したら「WordPressをインストール」をクリックします。
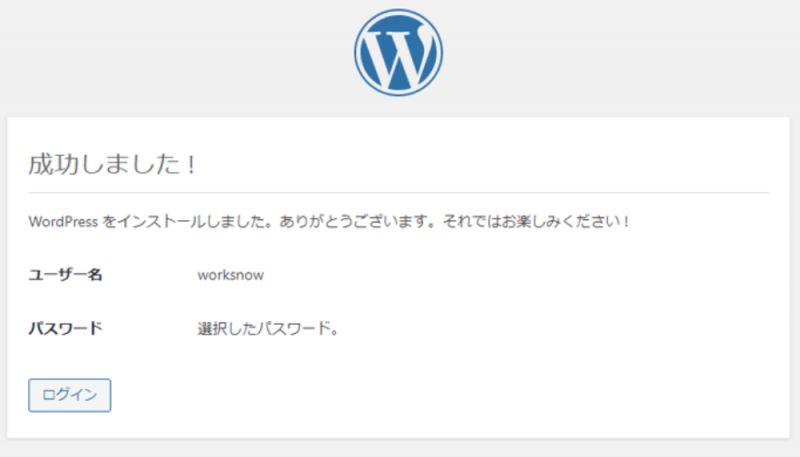
上のメッセージが出たらインストールと初期登録は完了です。
参考
ブログを始めるために必要な作業は以上ですが、まだWordPressの設定は完了していません。
以下の記事でWordPressの初期設定について解説をしていますので、WordPressのインストールが終わった方は、ぜひご覧ください。
-

-
【WordPress】ワードプレスの初期設定6つ(マネするだけでOK!)
続きを見る
本記事がブログを始めるきっかけになってくれたら幸いです。

.jpg)